
1官方工具:方便!但我想装双系统诶
[PConline杂谈]最近北京下了好几场雨,我这个人吧,又喜欢宅着,感觉都快发霉了!实在受不了抠脚大汉一般丧气生活的我,最后还是拉着老弟出门想大街上转转唠唠嗑。谁知一见面他就迅速塞给我了一个笔记本,我心想着,“嚯,小子,知道给你哥送礼物了?”——奈何现在人真的是连最基本的信任都没有了,老弟一开口就暴露了比我还老道的“千层饼”本质,“哥,我这本用了半年了,最近老崩溃,你看着给我重新装个Win 10吧!”,说话时眼里竟然还饱含着泪光。

大半年没见见面你就给我整这个?我都不知道该说什么好!

重装Win 10?平日忙得不可开交、早就多年不碰系统安装的我一下子头疼了起来——现在安装系统,是不是还得通过Ghost来实现?让他自己来,他会不会需要操心一大堆乱七八糟的专业术语啥的?需要不需要给他找一个懂技术的人来指导?

于是在不到半秒的时间里,我火速掏出了手机,扒起了现在能用的安装手段——不同于我和许多朋友想象的那样,为了方便用户安装Win 10操作系统,如今如果你只是想给自己的笔记本重装Win 10的话,早就离“复杂”二字八百里的距离了!通过官方工具,你甚至能法闭着眼完成整个过程!惊不惊喜,意不意外?

简而言之,目前在现有笔记本上安装Win 10系统主要有两大途径,一个是本地安装,而另一种则是通过介质来完成安装——后者顾名思义,自然是要通过U盘、DVD、ISO镜像文件等介质来实现的了(介质是什么呢?在这里你理解为能够承载Win 10的储存装置/安装包就可以了)——不过如果你对安装过程中可能遇到的“UEFI启动”“分区表映射”之类可能出现的名词十分抵触的话,我们并不建议大家通过后者来进行安装。
而实现这两种安装方式的工具也很简单,要么,就通过微软官方近乎傻瓜式的安装工具来实现本地和介质安装,要么,就通过UltraISO这样的第三方软件和官方的ISO镜像文件来制作U盘启动盘。
我们称之为“本地安装”,其实这个方法一点也不“本地”,因为它对安装环境是有网络要求的:你不仅需要从微软官网上下载安装程序,还需要通过这个安装程序下载Win 10。但因为是直接在本地硬盘上运行,不需要额外的U盘等介质来实现,所以相对来说它的操作步骤也是最少的——相应的,对应的安装结果也只是重新安装一个新版本的操作系统而已(诸如双系统什么的,就不要考虑这个方法了)。
要实现操作系统的重新安装,第一步当然是要打开微软官方网站,下载Win10系统安装工具的(戳我下载)。

之后你会得到一个名为“MediaCreationTool****”的.EXE可执行程序——从功能上你把它理解成安装器就可以了,打开它。

稍许等待过后,安装程序就会弹出许可条款和安装声明——特别在意用户权益的朋友们,建议大家进行任何软件安装时,这一步都不要无脑跳过。


之后就到了选择安装方式的步骤——如同前面所说,这里的介质安装指的就是DVDISO,以及U盘启动盘安装的方式,这里先按下不表,我们先介绍第一种。
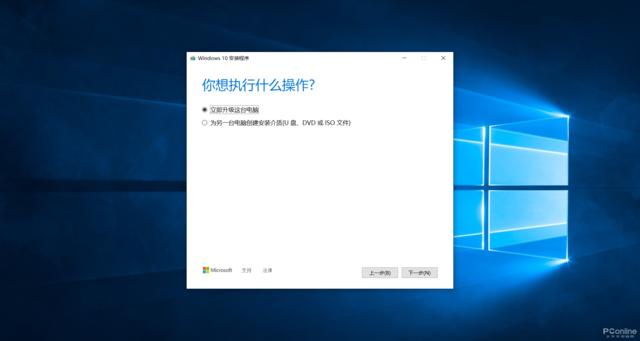
选择第一个选项点下一步,安装器就会自动开始下载Win 10,视家中网络环境不同,这时大家去做其它事情就可以了(比如说先备份一下C盘的重要文件,喝个小茶看个剧什么的)。


这个过程会多次尝试获取更新,不用管它
需要注意的是,如果有朋友在这一步遇到了以下情况的话,就说明你的磁盘空间不足了,需要先清理C盘以为后续创建安装程序腾出空间。

这里如果还想进行本地安装的话,选择左下角的“我不想使用外部储存”

然后着手清理C盘就可以了
下载完成后又会弹出一个新的适用声明和许可条款——同样建议大家仔细阅读过后再选择接受。

到了这一步,软件会要求用户选择要使用的语言、版本和体系结构。
如果是为本机重装系统的话默认,请勾选“对这台电脑使用推荐的选项”。
如果是想更换系统版本和体系的话,请勾掉“对这台电脑使用推荐的选项”,进而进行调整。


接着就到了安装前的最后一步,选择“更改要保留的内容”后,你可以调整Win 10的安装策略。


点完安装后程序就开始自动安装Win 10了——不久后你就会听到那句“你好,我是小娜,让我来帮你”~
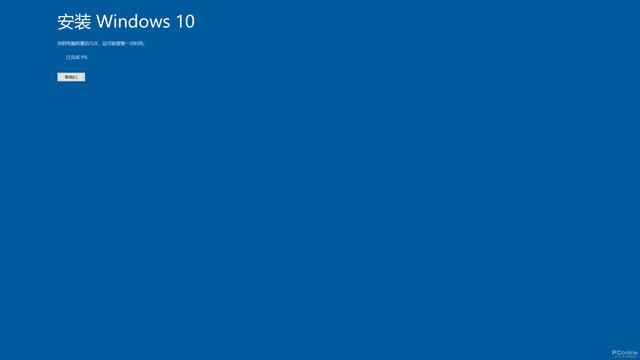
难度:★☆
相比于通过微软官方的安装工具来直接安装,或许介质安装对于一些朋友而言才更加熟悉。
坐时光机回退到我们第一次进行选择的时候——想要实现介质安装,在这一步你就要选择第二个选项了。

选择将你所准备的U盘作为系统安装介质,接着点击下一步,此时会开始联网下载windows10镜像然后自动将U盘制作成为安装介质。

这里需要注意的是,U盘不要选错,因为一旦成为Windows10系统安装介质后,你U盘里原有的所有资料都会被格式化清除,因此也没必要选择过大容量的U盘来作为安装介质,8G容量足矣。

点击下一步,你就会进入一条不同的“时间线”,安装器会自动通过你的U盘制作安装盘,完全不需要你进行任何复杂的操作。

不久之后,你的U盘启动盘就制作完成啦~
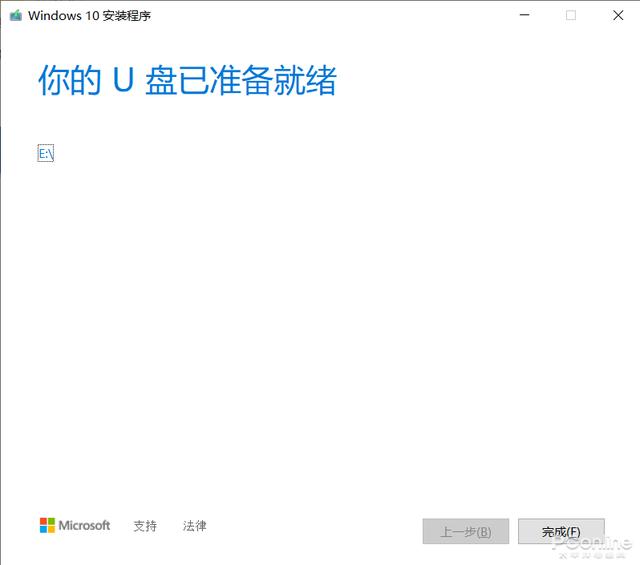
镜像的流程与之类似,不同的是,在生成ISO镜像文件后,你还可以直接选择蓝字选项——是要打开镜像文件所在文件夹,还是进行DVD刻录?考虑到现在用DVD的人已经很少了,点击第一个,然后选择放置镜像的路径就可以了。


到了这一步,你已经离能使用全新的系统只有一步之遥了。但是你还是要面临两个选择——要么,通过启动盘来安装Win 10,要么通过ISO直接安装(现在Win 10系统能直接打开ISO镜像文件,点里面的安装程序就可以了)。

你甚至可以套娃,用这个ISO再通过第三方软件制作启动盘...但是,何必呢朋友
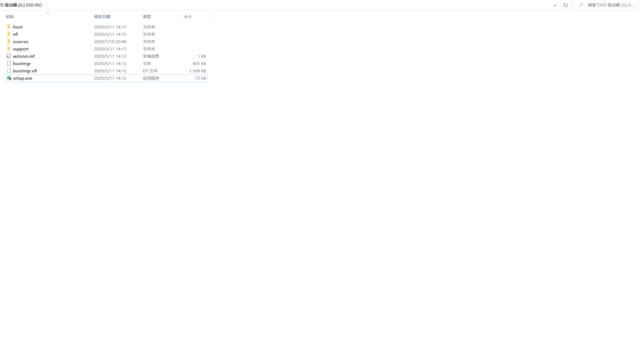
直接运行镜像文件,你甚至会发现这安装界面......有点眼熟啊(没错你时间穿越了)!剩下的和前面的就一样了。

2介质安装:双系统...哎呀怎么还是不行啊!
再来说说U盘安装——事先警告,这个方法出麻烦时真的是没完没了的,虽然它一般不会有什么问题(如果你因为想装双系统等原因选择了这条路,建议多备一台电脑来查询对应问题的解决方案,有备无患)。
U盘安装最大的麻烦在于BIOS的设置,这个方法每台电脑都不太一样,这里就不再赘述了,大家需要根据自己的电脑型号去找相应的教程(设置开机启动项、分区表、UEFI.....头都大了!启动项是一定要设置的,后面的要看具体情况了)。先前我们已经通过Win 10的官方工具制作了启动盘,不过如果你想要自己通过第三方软件来寻找特定版本的Win 10制作安装启动盘的话,可以照着如下方法制作。
打开软碟通,点击菜单栏➡文件➡打开,选择ISO映像文件,确认后点击打开。

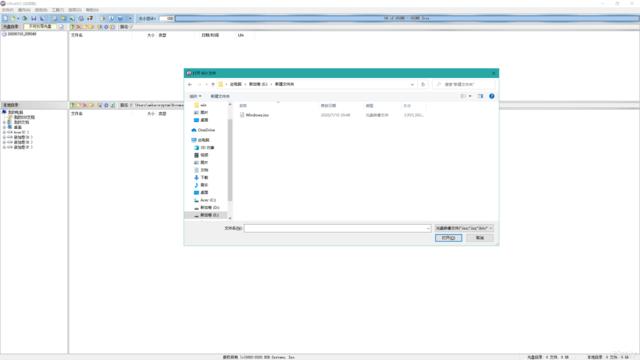
然后插入格式化后的U盘。

再点击启动➡写入硬盘映像。
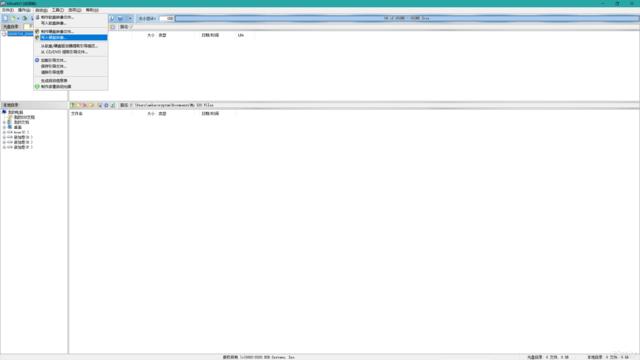
在写入硬盘映像的窗口,选择你要写入的磁盘驱动器(这里就是你准备好的U盘),在写入方式里选USB-HDD+。
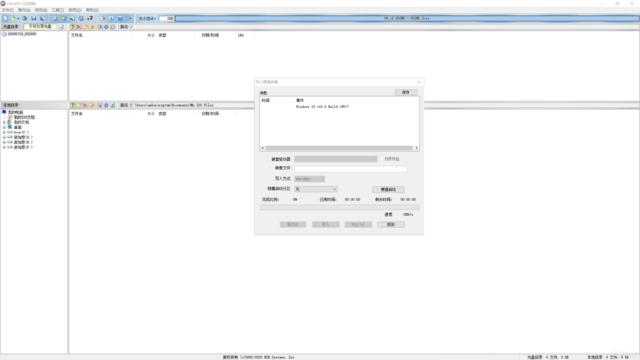
在弹出的对话框中选择“是”后等着就OK了。
不论是通过官方工具还是第三方软件,在一切设置制作完毕后,都只需要将制作好的系统安装介质,也就是U盘,在开机前插入到待安装的电脑中,你就可以看到如下界面了。

之后几乎是无脑一路点击下一步,期间遇到提示需要输入密钥时,还可以选择“我还没有密钥”,并于安装完系统后补充激活(购买品牌厂商笔记本的朋友完全不需要担心这一点,因为激活认证已经写在硬件里了)。

选择安装版本、是升级还是自定义彻底重新安装Windows 10操作系统,基本就是剩余部分你需要操心的了。


安装双系统、进行分区更改等操作都需要选择第二项
另外需注意的是,在选定安装盘时,需要先对系统盘进行格式化(通常为盘符0,分区1,类型为系统盘符),然后再选中该盘符进行系统安装就可以了。
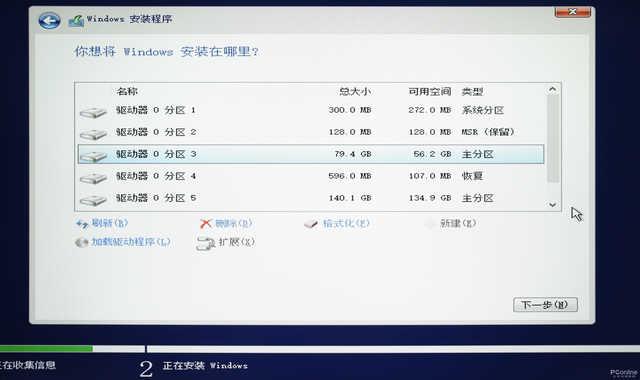
难度:★★★☆
说回开头那个笔记本的事,这么简单的事情必然不能耽误我在Steam上等着玩光环3的时间啊!当时我扭脸就把本往他怀里一塞,“得,这么简单,你自己搞就成!”,然后跟他说了一大堆诸如“年轻人要多学习”之类转移矛盾的话语。总而言之,如今安装Win 10在官方工具方便和第三方软件方案成熟的情况下,安装起来简直不能更简单了,后者虽然有一些偏硬核的需求需要得到解决,但也不是一般用户会遇到的,如果你的笔记本遇到了需要重装系统的问题,做好C盘重要文件备份,去下载一个微软官方的安装工具,只要你网速够快,基本的安装恐怕十分钟就能搞定。