
本教程的操作难度其实不太适合新手,而对于有一定基础的朋友来说应该可以根据本教程自行操作,但如果实在对自己没信心,又实在需要迁移电脑数据的朋友们,建议把电脑带去苹果直营店,让店员指导你操作。

本篇教程适合那些购买了一台新mac电脑(无论是全新还是二手),想把旧款Mac电脑上的数据完整的导入到新Mac电脑上的人群。
简单来说,就是把一台Mac上的数据迁移到另一台Mac上,使得两台Mac的数据完全一模一样,使用起来几乎没有任何差别。

相信大家在使用电脑时,总会遇到过重装电脑的烦恼。最麻烦的地方在于装好系统后,还需要安装自己常用的各种软件,各种插件,各种PoJie啥的,尤其是电脑用的越久就越不想重装,需要折腾的东西实在是太多了,经常需要捣鼓1天甚至是更长的时间。
同时,在买了新电脑之后,有时候重装软件的痛苦甚至已经盖过了新电脑的喜悦。
不过这些问题在我换了Mac之后,就完全不存在了。每次重装系统,或者换Mac电脑前,我只需要用自带的Time Machine完全备份到外置磁盘上,然后到新电脑或者重装好系统后的电脑上恢复一下,就跟之前的状态完全一模一样了,非常的省心。这也是相对封闭的苹果生态带来的最大便利了。

在公司使用电脑时,反正也要插着外置显示器,早就养成了插着外置备份硬盘的习惯。
每个小时系统自动进行一次增量备份,除了不怕系统崩溃,可以随时使用备份磁盘恢复之外,即便是误删文件,也能通过备份磁盘轻松找回,数据完全不用担心丢失。在公司使用电脑时,反正也要插着外置显示器,早就养成了插着外置备份硬盘的习惯。每个小时系统自动进行一次增量备份,除了不怕系统崩溃,可以随时使用备份磁盘恢复之外,即便是误删文件,也能通过备份磁盘轻松找回,数据完全不用担心丢失。
但是,虽然整体恢复的步骤相对简单,不过传统的Time Machine恢复方式由于需要先备份再恢复,同时大多数时候会使用机械硬盘作为备份存储介质,整体效率相对较低。
所以本教程会教大家使用一根雷电3数据线使得整个迁移效率大幅提升。实测传输256GB固态硬盘的数据仅需要不到半小时的时间,而如果需要完全清除“新”Mac电脑的数据,再进行迁移,整个过程也仅需要1小时左右。
整个过程我已经梳理了一个流程图方便大家理解。

感兴趣的朋友可以点开大图查看
首先,如果你手上是一台装有全新系统的Mac,请直接从第五步开始看。
如果你手上的Mac电脑有其他账户的数据,需要完全清除后再导入(如果直接导入会提示磁盘空间不足),那么请接着往下看。
同时,本文只详细介绍使用雷电3数据线,将旧Mac电脑上的数据转移到新电脑上的过程,其他方式请对照上方的流程图进行参考。
如果你购买是一台二手Mac,查看固件锁一定是你收到电脑后做的第一步,这样才能保证你可以顺利的安装系统。
关于固件锁,苹果的官方网站已经有详细的说明:
https://support.Apple.com/zh-cn/HT208198

如果是有T2安全芯片的Mac电脑,设置固件密码保护的界面是这样的
另外建议将最下面的“允许从外部介质或可移动介质启动”选项勾上,为后面的从U盘安装系统做准备如果是有T2安全芯片的Mac电脑,设置固件密码保护的界面是这样的,另外建议将最下面的“允许从外部介质或可移动介质启动”选项勾上,为后面的从U盘安装系统做准备。
简单来说,就是在Mac关机的状态下,按住Command+R按键不放,然后再按开机按钮(MacBook Pro上就是那个Touch ID按钮),直到屏幕上出现苹果标志后,再松开Command + R。
此时系统可能会提示您输入密码,例如固件密码,或者台 Mac 的管理员用户的密码。
如果你可以直接看到下面的画面,说明安装过程可以顺利继续。

在macOS 恢复模式下,“从时间机器备份进行恢复”的界面
如果看到了密码输入框,则要立刻找卖你电脑的人询问密码,否则你的Mac是无法使用的。

固件密码输入界面
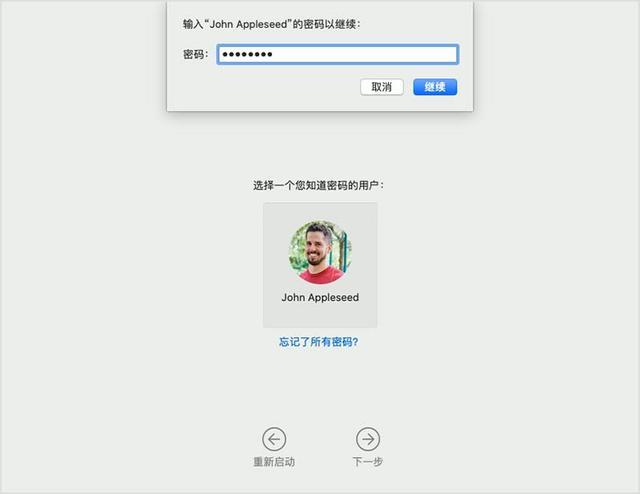
管理员密码输入界面管理员密码输入界面
以下高级步骤主要适用于系统管理员以及熟悉命令行的其他人员。升级 macOS 或重新安装 macOS 不需要可引导安装器,但如果您要在多台电脑上安装 macOS,而不想每次都下载安装器,这时可引导安装器就会很有用。
其实在苹果的恢复功能界面中,是可以直接从网络下载最新的操作系统进行安装的。
在这次安装的过程中,我也特意试验了一下这个功能,想看看如果不制作安装U盘的话能否顺利重新安装系统。但是我发现,从网络重新下载系统对于网络要求特别高,我在家里尝试了很多次最后都在下载完成后出错了。
所以稳妥起见,还是推荐大家制作一个最新系统的安装U盘,从U盘启动来安装系统。
制作方法大家可以参见苹果官网列出的教程:
https://support.apple.com/zh-cn/HT201372
官网的教程已经非常详细了,大家按照步骤一步步来操作就行,这里就不展开了。

如果收来的电脑上还保留有上一位用户使用的系统,则需要完全格式化内置硬盘后,重新安装系统。
而要格式化系统磁盘的话,只能进入macOS 恢复模式下才可以进行。
还是在关机的状态下,按住Command+R开机,看到苹果logo后松开。

选择“磁盘工具”
进入磁盘工具后,需要分为两种情况进行操作:
1,左侧的内置硬盘只显示了一个硬盘,如下图所示:

左上角的“内置”下面只有一个「Macintoch HD」
选择内置磁盘,点按界面中部最上面的“抹掉”,然后填写以下各项:
名称:键入您希望磁盘在被抹掉后使用的名称。
格式:选取“APFS”或“Mac OS 扩展(日志式)”。默认情况下,“磁盘工具”会显示兼容的格式。
方案:选取“GUID 分区图”。

点按“抹掉”,以开始抹掉磁盘以及其中的每个容器和宗卷。系统可能会要求您输入您的 Apple ID。
2,左侧的内置磁盘下有两个磁盘
如果是最新的系统,因为采用了最新的APFS分区,所以这里会显示有多个内置磁盘,一个磁盘为系统专用,一个为数据专用。这个时候在抹掉磁盘操作时要注意点击「抹掉宗卷组」。

选择其中一个内置磁盘,点击中部最上面的「抹掉」

注意选择左边的「抹掉宗卷组」
如果不小心点了右边的抹掉是无法删除整个APFS磁盘的,这个时候可以点击其中一个内置磁盘,在编辑菜单栏里选择「删除APFS宗卷」,就可以正常格式化整个磁盘了。

格式化完成后,还是按照上面的步骤新建一个Mac OS 扩展(日志式)磁盘,如下图所示:


看到这个画面,说明清空内置磁盘的操作已经完成,可以开始安装新系统了
完全格式化“新”电脑的磁盘后,就可以开始安装新的系统了。
首先关机,插上制作好的最新系统安装U盘,按住option按键开机,看到苹果logo后松开option按钮,然后会看到下面的画面。

选择右边的系统安装U盘启动
如果无法从U盘启动,则需要在恢复模式里的「启动安全性实用工具」里,把最下面的勾选上。
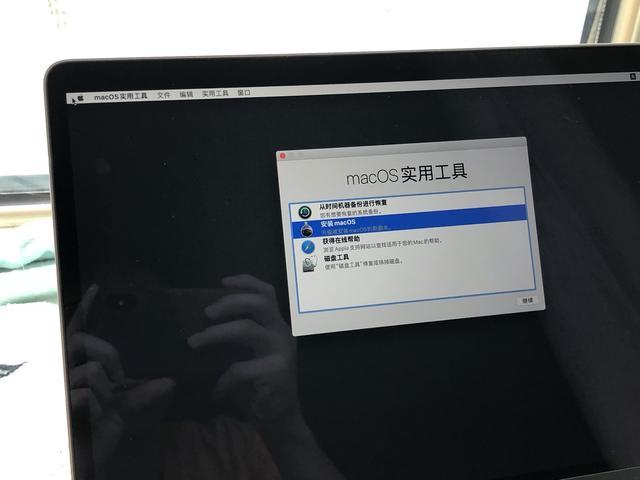
从系统安装U盘启动后,界面跟恢复模式大同小异,不同的地方在于第二个选项
选择「安装macOS」进入:

后面的步骤基本就是一路下一步了

选择内置的磁盘安装(右边那个是U盘)

大概10来分钟就能安装完毕(比网络安装快多了),中间会重启一次
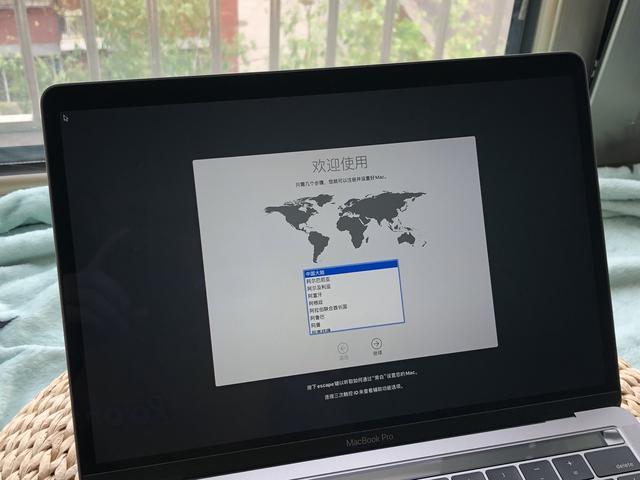
安装完毕后来到欢迎界面
到这里,新电脑的准备工作就完毕了,但其实这之前的步骤一般好的卖家都会做好,至少我卖电脑之前,都会把这些工作做好,让下一位使用电脑的朋友打开就能使用,或者可以直接开始迁移数据。
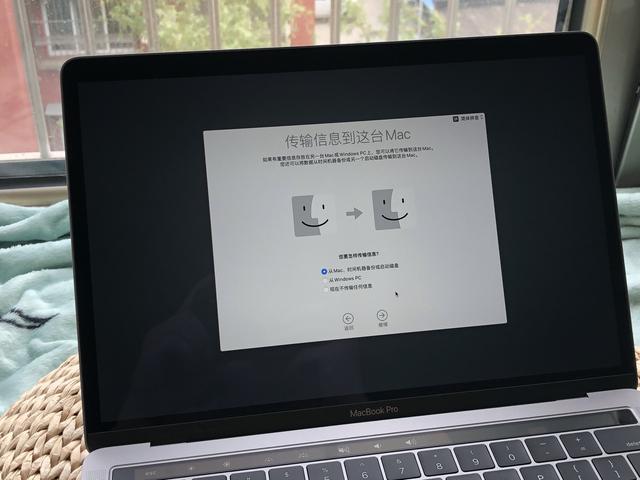
大概到第三步的时候,来到「传输信息到这台Mac」选择第一个选项进入
从这一步开始,就是跟传统迁移数据模式不一样的地方了,需要将旧电脑切换为可以给新电脑迁移数据的模式。
苹果给它称之为“目标磁盘模式”,但其实这个模式就是把这台Mac变为一台其他Mac可以识别的硬盘。
具体开启的方法如下,完成以下任一步骤即可:


看到这个界面,说明这台Mac已经在「目标磁盘模式」了,此时你可以把它看做是一块移动固态硬盘
在迁移完成后,退出「目标磁盘模式」的方法也很简单,按住用作磁盘的 Mac 上的电源按钮 10 秒钟。Mac 关机后松开按钮,重新开机即可。
自此,旧电脑的准备工作也完成了,接下来就可以把它们用雷电3线缆连接起来,开始传输数据了。

看似里我们日常使用很遥远的雷电3,在换电脑的时候可以派上大用场
连接好之后,可以看到右侧的旧Mac已经显示为雷电图标,说明是通过雷电数据方式连接的。
同时,如果此时左侧的电脑连接了电源,还能同时给右侧的旧Mac通过雷电3线缆充电,所以右边屏幕上的电池图标也消失了。


在左边新Mac上点击下一步,选择旧Mac的磁盘作为恢复来源

在传输信息选择界面,建议等待系统计算完毕数据总大小后再进行下一步的操作,这个步骤大概需要等待5分钟左右。当然,如果磁盘越大,需要传输的数据量越多,等待的时间也就越长。

之后会弹出来一个密码输入界面,这个设置的就是开机密码,可以跟旧Mac上的一样之后会弹出来一个密码输入界面,这个设置的就是开机密码,可以跟旧Mac上的一样

232MB/s的传输速度是整个过程中的一个峰值速度,但这个速度持续的时间也很长,实测大概200GB的数据只需要20分钟左右就传输完毕了。
这里需要注意的是,232MB/s的传输速度是两台都有四个雷电接口的13英寸MacBook Pro之间的传输速度。
如果旧电脑是只有两个雷电接口的13英寸MacBook Pro,实测只有117MB/s左右的速度 ,传输的整体时间也稍微长一点,但也比TimeMachine恢复方式快很多。

从连接雷电3数据线,到迁移完成,总共用时在30分钟左右
迁移完成后,就得到两台一模一样的Mac了

两台内容一模一样的Mac
不过Lunchpad的图标顺序会被打乱,这个算是一个小小的BUG,一直都没解决。
还有就是一些软件的权限需要重新获取。

Lunchpad图标顺序不能复制的小BUG一直没解决

网友友@howlchen 分享的缩小Lunchpad图标的办法
在终端里面输入如下命令就可以改变Lunchpad图标大小:
defaults write com.apple.dock springboard-columns -int 8
defaults write com.apple.dock ResetLaunchPad -bool TRUE;killall Dock

2016款和2018款的13英寸MacBook Pro硬盘速度基本没有什么变化

不过4核8线程处理器带来的多核处理性能提升真是太爽了
了解了使用雷电3数据线迁移数据的全过程,不难发现macOS在设计过程中的人性化,即使在整机没有系统,磁盘没有任何数据的情况下,也能够通过网络进行安装系统恢复。而这个功能微软在近期才考虑加入,这足以看出公司对于用户体验的重视程度。
而关于我用到的0.5m雷电数据线,是当时68元团购的,我自己已经用了两次,平常也可以用来当USB-C数据线使用。
当然这次是偶然看到了雷电3数据线,再加上换了公司的电脑才有了这次尝试。数据迁移完毕后,终于可以把自己的2016款MacBook Pro拿去送修了,键盘连键根本没法用,然后因为这款电脑有Applecare+,还在保修期,所以还一起把屏幕图层脱落和电池损耗的问题一起解决了。换了整个屏幕+整个C面(连着电池),所以最后只有主板和D壳是原来的,其他部件都换了个新,键盘也升级到了第三代的蝶式键盘。

维修记录截图
后来又把媳妇只有两个雷电口MacBook Pro上的数据迁移到了那台修好的MacBook Pro上,经过了两次尝试后,感觉省了不少事情,换电脑也能变得如此方便。
当然,如果你仍然觉得非常麻烦,或者不想另外花钱买雷电数据线,强烈建议你去苹果直营店约个Genius Bar。你可以借用他们那里的雷电数据线,加上专业人士的指导来完成新旧电脑的数据迁移。