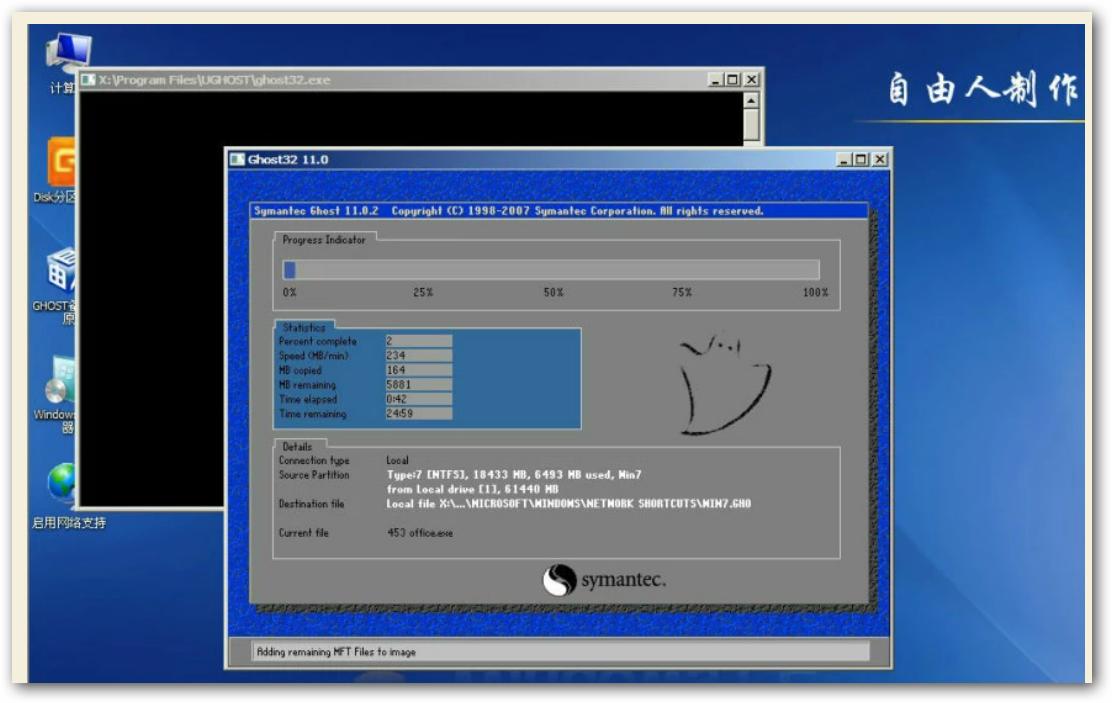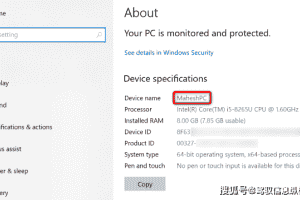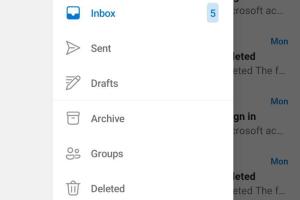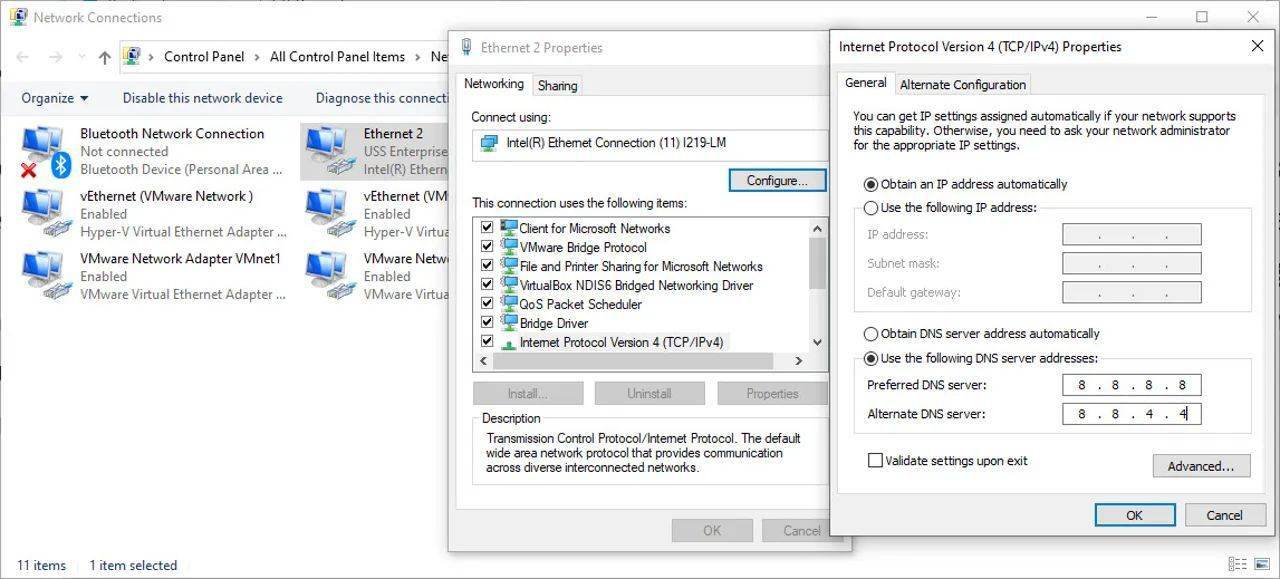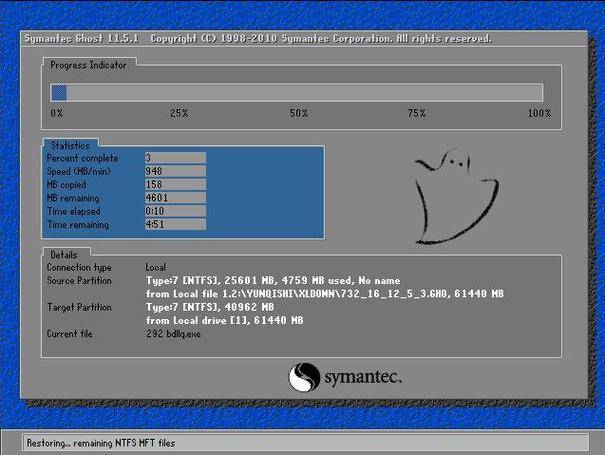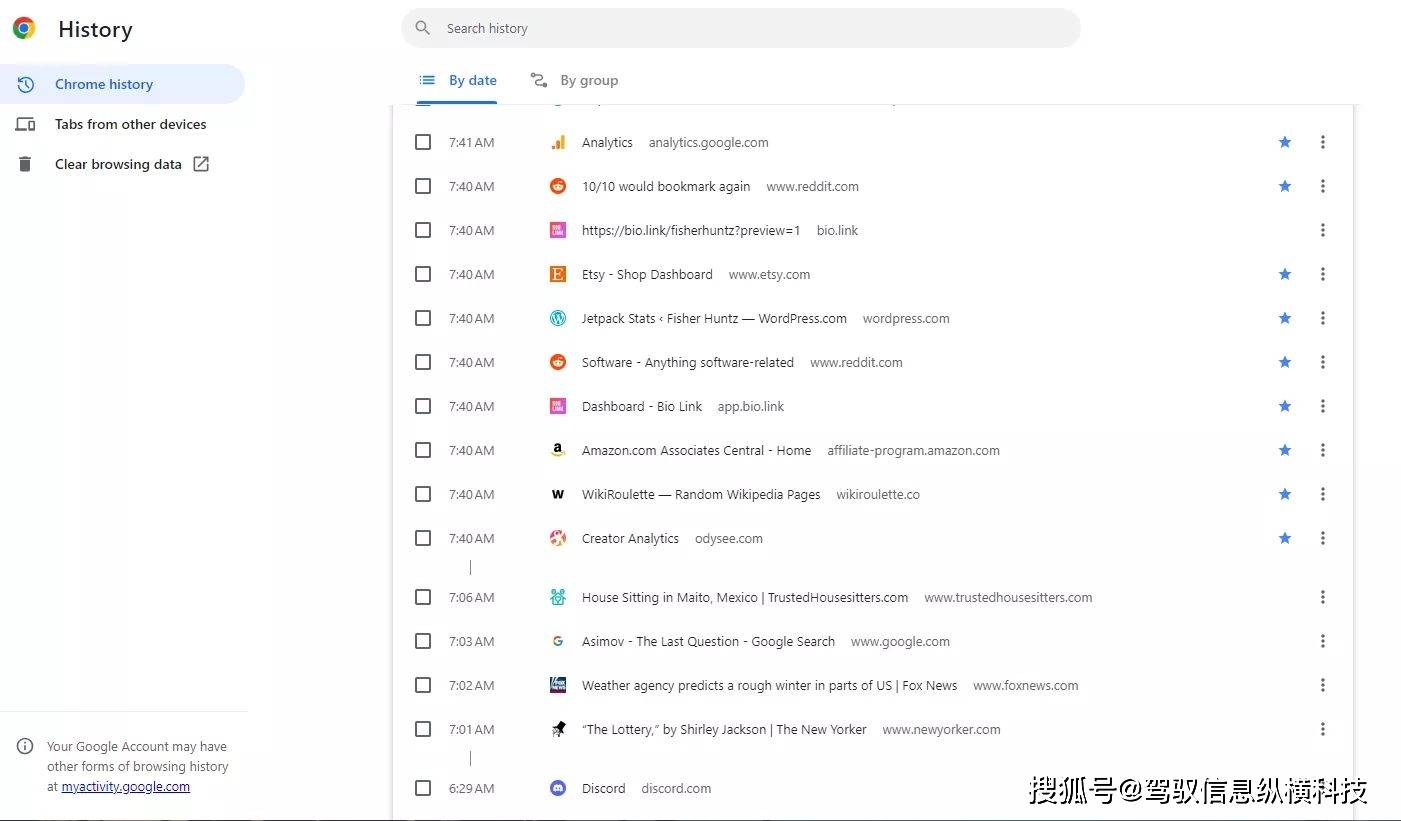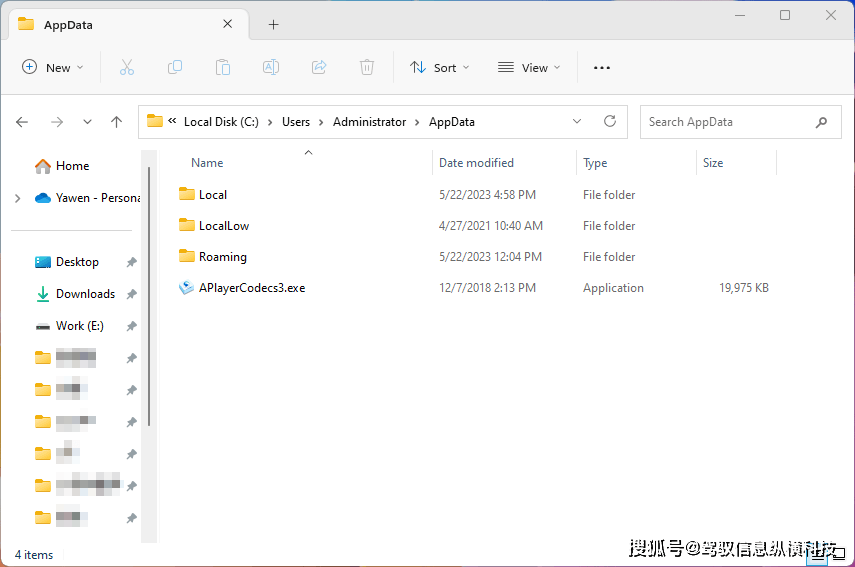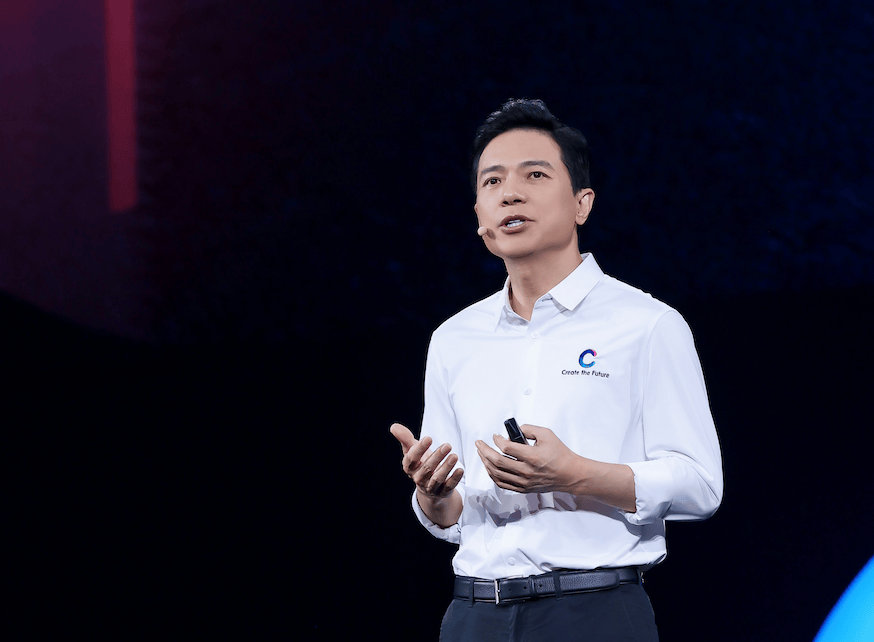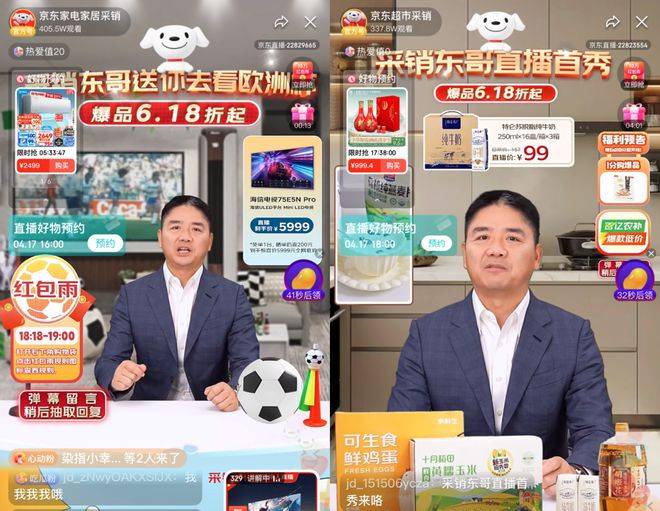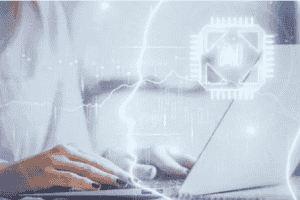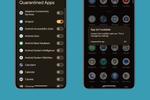一、封装前准备的工具 视频教程下载:
https://pan.bAIdu.com/s/1kVPuKCn
1、安装windows7官方发布的安装光盘镜像最好是旗舰版。
2、需要预装的各种应用软件,如office、QQ、解压工具winrar、迅雷、Win7优化大师等等,当然也可以支持谁的网站安装谁的软件工具。封装时用的绿色软件有,绿色7Z压缩和自解压程序,win7激活工具Oem7F7B.EXE,系统封装首席执行官2.0等等。
3、系统封装工具和系统运行库、封装时用的工具。下载地址:
https://pan.baidu.com/s/1pKVcdFt
4、WindowsPE光盘(最好是Windows7PE光盘)。Windows7PE光盘可以使用Windows7AIK制作,也可以在以下地址下载:
pe系统下载地址:
https://pan.baidu.com/s/1o6t0u3g
5、硬件驱动下载地址:
https://pan.baidu.com/s/1cILdMI
6、本人用VMware Workstation -11.0测试封装。下载地址:
https://pan.baidu.com/s/1qW0sgc0
7、这里是本人的作品希望大家测试后给出宝贵意见:
https://pan.baidu.com/s/1skvZijV
二、安装操作系统和应用程序
1、安装Windows7旗舰版操作系统这里就不多说了,如果不会可以百度看教程:
安装操作系统有4个环节要注意:① 操作系统最好安装在C盘,安装期间最好不要连接到网络。② 如果在安装过程中提示输入序列号时,不要输入序列号,直接点“下一步”继续系统的安装。③ 为保持封装系统纯净,安装好Windows7操作系统后最好不要安装硬件的驱动。当然,安装驱动程序也不会影响系统的封装。④ 为避免调整优化系统、安装应用软件过程中出现不必要的错误和产生错误的报告文件。第一次进入系统桌面上只有一个回收站图标,不用管它,应当先禁用UAC和关闭错误报告。禁用UAC和关闭错误报告的方法如下:----点击开始--打开“控制面板”,点击“系统和安全”,选择“操作中心”,点击左边“更改用户帐户控制设置”,然后在弹出的对话框中将左边的滑杆调整为“从不通知”,再点击“确定”就可以禁用UAC了。设置完成后(需要重新启动系统才能生效)。看下图:
2、接下来,再点击“维护”,在展开的详细设置内容中找到并点击“检查问题报告的解决方案”下方的“设置”,在弹出页面内选择“从不检查解决方案(不推荐)”,点击“确定”就可以禁用错误报告了。看下图:
在返回安全中心---点击---启用或禁用自动更新---点击---请选择一个选项---选择从不检查更新。在把---允许所有用户在此计算机上安装更新的勾取消。
接下来在点击左边的“更改操作中心设置”把安全消息---和维护消息里面的勾√,全部取消,确定即可。
三、进行封装准备
1、启用Administrator管理员用户帐户。
右键计算机---点击---管理---双击---本地用户和组---点击用户,在右边右键---Administrator用户图标,点击“属性”,在弹出的Administrator属性对话框内把“帐户已禁用”前面勾去除,再点“确定”就可以启用Administrator用户帐户了。
注销计算机,系统会出现两个账户一个12和Administrator。选择使用Administrator用户帐户进行登陆了
2、进入Administrator账户:打开控制面板,“用户账户和家庭安全”项目,“添加或删除用户账户”子项
点选右侧“删除账户”,以删除12用户
点选“删除文件”,删除12用户的所有文件,确定删除12用户。删除后只剩下Administrator和GUEST了。
3、安装需要封装的各种应用软件。为了减少系统体积,用7z解压和自动解压工具打包,在封装时调用。
把下载的软件安装好,这里我安装了winrar_4.0 ,flash 12,QQ2014自动安装,酷狗音乐7,迅雷7和迅雷看看播放器。
先把万能驱动助理和系统运行库里面的GoDX9,GoVC2005�.NETFramework4.0,Program Files。安装背景图片,激活工具,QQ2014自动安装,复制到c盘windowssetupsp文件夹里,准备封装调用。
(注意:如果想先安装2013版本以上的QQ在系统里,就不能用7z打包压缩,因为注册表权限问题,封装好的系统在解压QQ时会出错,无法完成安装,如果不压缩体积会增大。这里我用AU3编写自动安装脚本在进入系统时调用完成安装)软件可以在上面网址下载 。
----接下来双击打开7z解压和自解压工具里面的7-ZipPortable.exe,先放在一边,在打开 C:Program Files文件,找到要压缩的软件目录,选择好(如DVD maker,KuGou,Thunder Network)几个文件夹后拖动到7-ZipPortable.exe窗口框上,在弹出的窗口中选择极限压缩,确定即可。(注意:压缩好的文件一般在c盘)
接下来在打开7z解压和自解压工具里面的easy7z.exe,把Program Files.7z包转换成自动解压Program Files.exe文件。第一导入Program Files.7z,点击下一步,这里更换图标,点击下一步,这里更换解压背景图片,(注意:下面选择解压路径的时候要看清楚,你把软件安装在什么位置,就一定要解压到什么位置。一般默认都安装在C:Program Files的文件夹里),然后在一直点击下一步,直到确定即可。
需要注意的是:
1、张普通DVD光盘的容量为4.37G左右,为避免生成的封装文件过大无法刻录到DVD光盘。
2、安装应用程序时要控制好系统盘的容量。一般情况下要确保系统盘去除休眠文件(hiberfil.sys)和页面文件(pagefile.sys)后占用空间不超过8.5G。希望大家用系统减肥工具Windows7瘦身秘书 2.0,把系统减肥。(这里就不多说了)
3、根据自己的喜好对系统安装的应用程序进行调整优化,并对系统进行临时文件、垃圾文件和注册表进行清理。这里要注意调整优化、清理后有可能造成系统不稳定的问题,希望慎用。
4、右键计算机---属性---高级系统设置---在属性对话框里选择- -高级--在性能下面选择-- 设置 --在性能选项对话框里选择---高级---点击更改设置把虚拟内存设置到d盘可以(减少c盘1g左右的空间)
四、开始封装(激动人心的时刻到了)
把系统首席执行官2.0复制到c盘windows文件夹里面双击打开,在点击母版系统,下面把右边的-- 立即删除,点选时提示操作,等待删除完成后,再重新启动计算机。
接下来再重新打开c盘windows文件夹里面的系统首席执行官2.0.exe,在点击目标系统下面勾选--运行设备管理器,其它都默认即可,在点击--计划任务,这里也是最关键的。浏览找到c:windowssetupsp下的[Win7.x86]WanDrv6.exe,在运行计划里面---选择系统安装中,执行参数里面---输入 /fa 点击添加,浏览找到Program Files.exe,在运行计划里面---选择系统安装前----点击添加即可(其它参数都是默认)。
在浏览打开GoDX9,GoVC2005,NetFramework4.0,(注意:如果下载的是我上面的链接软件)这三个文件时在执行参数后面要输入 /s 。其它参数默认(也可以在--善后处理--后面选择--删除文件)(注意:NetFramework4.0安装过程比较长,我是提前安装到系统中用7z打包调用)
QQ自动安装和Oem7F7BEXE,调用时选择--在运行计划里---首次登录时调用。
接下来再点击部署过程:部署背景图片--选择单张,后面点击浏览找到c:windowssetupsp下的图片,其它默认。
接下来再点击--封装过程,在扩展设置里面把防止非法篡改ie首页和防止非法篡改oem信息打上勾√。(oem信息用OEMdiy.EXE自己做)其它默认。
这时还不要点击开始封装,在右键--计算机--管理--设备管理器双击打开IDE ATA控制器,右键点击---更新驱动程序应用软件,
点击浏览计算机以查找驱动程序,在点击取消包括子文件夹的勾,在点击从计算机的设备驱动程序列表,
下面就可以点击---开始封装了,
封装完成后这时不要重新启动电脑,插入一张win7pe系统光盘,(这里我用的是VMware Workstation虚拟机和大家做教程)设置从pe系统启动,进入win7pe后打开diskgen磁盘分区工具,把我们前面压缩的几个文件夹(DVD maker,KuGou,Thunder Network等等)在右边的---浏览文件---下面---右键删除,是为了节省系统空间。
在打开桌面上的ghost备份还原工具,点击--高级模式--点选备份--在点击浏览,点击e盘,点击打开,在下面输入框里输入win7。点击打开即可。在把压缩率拉到9,在点击备份选择分区,在弹出的对话框选择是,ghost进度条从0%---100%走完即可。在把备份好的win7.gho文件从虚拟机里面复制出来即可。(这一步可以不做,直接重新启动电脑,就可以看到封装的系统开始安装了)